Welcome to our support hub, where we’ve compiled answers to some frequently asked questions about signing up and using Alvie. From setting up your account to navigating our features, we’re here to help make your experience as smooth and enjoyable as possible. Can’t find the answer you’re looking for below? No worries—fill out our contact form at the bottom of this page, and we’ll get back to you with the support you need.
Alvie is a first-of-its-kind social platform providing a safe space for people with disabilities to connect and form lifelong friendships. The web-app is compatible on mobile and desktop to accommodate all members. For more meaningful connections and increased member compatibility, Alvie’s algorithm has been designed to match members on not only age and location but also interests and hobbies.
To protect all members and foster a safe environment, we require that everyone signing up completes an official Police Check to ensure they are genuine. We also have several measures in place to monitor any misuse of the platform to help prevent bullying, harassment, and abuse.
You can complete your registration online at app.alvie.com.au/register. In the last step you will be required to upload certification documents or complete your Police Check through Checked.com. Once your Police Check is seen and approved by admin you membership will be approved.
Alvie is a web-app accessed online on app.alvie.com.au. Alvie can be accessed on mobile, tablet and desktop. If you are using Alvie on your mobile, we recommend adding the webpage as a shortcut on your home screen so it can be accessed like an App.
Alvie can be used for everyone 5 years old and over who have a cleared Police Check.
Yes, you can upload your existing Police Check or other certification (e.g. Blue Card) in the registration process in the ‘Upload Documents’ section.
Yes, if you have another form of certification that requires a Police Check like a Blue Card, then you can easily upload this instead when you register along with Photo I.D.
You can upload any pre-existing police check documents or complete and pay for your check through Checked.com when completing your registration.
All applicants must provide four document types to get their Police Check –
For members under the age of 18, or for individuals who need additional support with communication and moderation of the platform, a parent, guardian, or support worker account will be attached to the membership at no extra cost. Your Carer(s) are linked during the member registration process or can be invited at any time in your Alvie account settings.
Carers can be linked to multiple member accounts and use Alvie to stay in touch with other linked members and carers using the chat feature.
Each member can have up to five (5) Carers linked to their account. Your Carer(s) are linked during the member registration process or can be invited at anytime in your Alvie account settings. You can easily change or add carers at anytime in your Profile Settings.
At this stage, a support worker/carer cannot register for Alvie and can only be invited by the Alvie member to be linked to the member’s account.
Members who have no Photo I.D and cannot get a Police Check will need their parent or guardian to complete the Police Check on their behalf.
In addition, the member will also need to provide 2 forms of identification that includes their parent/guardians name such as a Birth Certificate, Medicare Card, Private Health or something similar.
Please confirm that you are using the correct email and password to sign in. If you are still having trouble, click the “Forgot password?” on the login screen. This will let you reset your password. If you do not receive any reset password links to your email, that probably means that the email you are using is incorrect.
You can easily cancel any anytime in the ‘Settings’ section of Alvie. If you are paying monthly for your membership, you can cancel at any time for no additional fees.
Please note – if you have purchased an annual membership then you will not receive a refund for the remaining time left on your membership.
No. The only location information we request is your suburb/post code which we use in the background to match you with others in your location which is not displayed publicly on your profile.
No. If you block someone, they can no longer see you in their friend’s list and they will not be notified.
To protect our members and foster a safe environment, Alvie does not allow members to share photos and other media in chats.
Navigate to the Alvie billboard and select “suggest an event” in the top right. Fill out the relevant details and allow 24 hours for Alvie admin to accept your submission.
Navigate to your friend suggestions and click “view all”. On the bottom left of any member’s profile, click “hide”, then “block” if you would like t0 be hidden from their account. This can be reversed at any time in settings.
From the dashboard, click the hamburger menu in the top right. Then, select “edit profile” and choose from the left column what you would like to change.
An Alvie match is a member who matches the interests, age and location filters set in your Alvie profile settings.
Alvie Tip – Broaden your settings in Advanced Search to discover more match suggestions.
Your Search Matches are the members who match the selected filters in your Advanced Search.
Alvie Tip – Clear all search filters to discover more Alvie members
Navigate to a friend’s profile and select the “unfriend” button in the bottom centre of the page.
You can send your friend a chat two different ways:
1. Click the chat bubble in the top right and select which friend you would like to chat with
2. Use the hamburger menu in the top right to see “your friends” and select the chat bubble next to the friend you would like to message
View your pending friend request/s. Select the name of the request you would like to review. Read their profile and decide if you would like to accept/hide the request and choose accordingly at the bottom of the screen.
View all of your friend suggestions. From here you can clear all filters to see all suggestions, or use advanced search options to narrow down your choices. You can simply request friendship from this screen using the blue “request friendship” button, or if you would like more information, select a username and request from there.
Navigate to your friend suggestions and select “advanced search”. You can change gender preferences, age, interests and communication.
Navigate to the Alvie Arcade, select Bingo, then select “register interest” in the top right of the screen.
Navigate to the Alvie Arcade, select Bingo, then select “invite your friends” in the top right of the screen.
You will receive a bingo card on your screen with a grid of numbers. The card contains 5 rows and 5 columns, with a “free space” in the centre.
After each ball is called out, check if the letter and number on the ball matches one on your card. If it does, click the number on your card.
When you get 5 in a row (horizontally, vertically or diagonally), click ‘Bingo’ at the bottom of your screen to win that round.
The player who wins the most rounds will win the entire game.
Navigate to the Alvie Arcade, select Memory, then select “invite your friends” in the top right of the screen.
On a player’s turn, they flip over any two cards, one at a time, trying to find a match.
If the cards match, the player keeps the pair and gets another turn.
If the cards do not match, they are turned face down again in the same position, and it is now the opposing players’ turn.
Players should try to remember where different cards are placed to make matching easier in subsequent turns.
The game continues until all pairs have been found.
The player with the most pairs at the end of the game wins.
Navigate to the Alvie Arcade, select Memory, and select Solo Game.
Flip over any two cards at a time. If they match, you collect those cards and go again. If they do not, go again and try to find two cards that match.
Win the game by collecting all cards as fast as possible.
Yes, we are NDIS verified, so can claim through your NDIS plans. We will invoice you directly (if self-managed), directly to your plan manager (if plan managed) or if Agency managed we will invoice the NDIA directly.
NDIS Funding Registration Groups Applicable:
Alvie is a membership-based app with annual payments. The membership is priced at $500 per year, which includes the fee of $50 for your Police Check (unless you already have one). This can be cancelled at any time for no additional fees. Membership fees can be claimed through your NDIS plan in the following registration groups 0112, 0116, 0124.
See full list of codes
Of course, suggestions are very welcome! You can either submit it in the ‘Contact
Us’ section inside Alvie or email us at feedback@alvie.com.au
Here at Alvie, we take harassment and bullying very seriously. When you sign up to use our app, you agree to our Terms and Conditions, and Conditions Of Use. This includes treating everyone with kindness and respect, no matter of race, religion, nationality, ethnicity, colour, size, gender identity, sexual orientation, or ability.
When you aren’t treated how you deserve, we want to know about it.
Please report the user to Alvie admin in the ‘Contact Us’ box on the home page or email us at support@alvie.com.au
Please send us an email at support@alvie.com.au and we will come back to you asap.
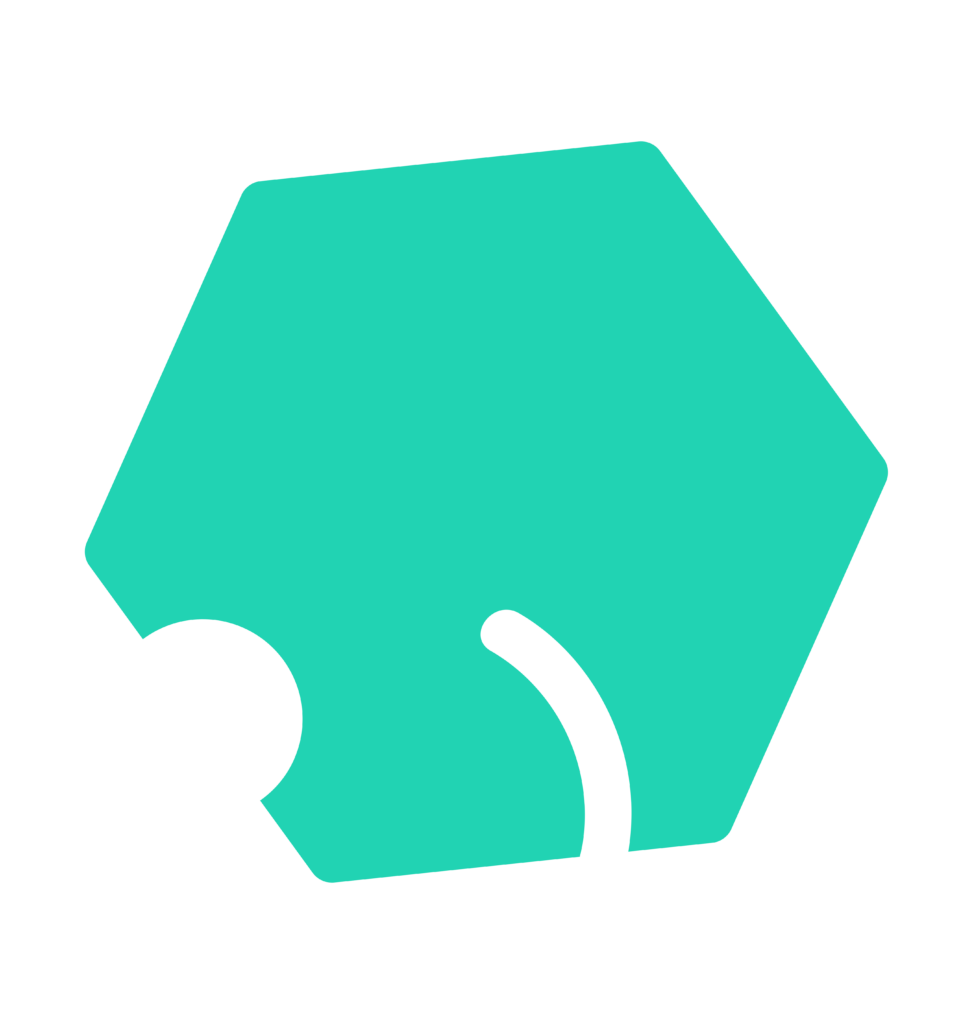
Have a question that wasn’t answered in our FAQs? Please don’t hesitate to complete our contact form. We’ll get back to you soon with further information.